Подключите компьютер к Маршрутизатору при помощи прилагаемого сетевого кабеля, вставив один из концов кабеля в разъём сетевой карты компьютера (см. Рис. 1), а другой — в любой из портов «ETHERNET» Маршрутизатора (1, 2, 3 или 4), как показано на Рис. 2 (а, б):

Рис. 1. Подключение сетевого кабеля к компьютеру 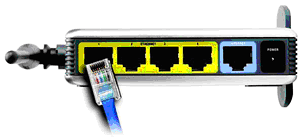
Рис. 2а. Подключение сетевого кабеля к Маршрутизатору

Рис. 2б. Подключение сетевого кабеля к Маршрутизатору
Вставьте конец кабеля, приходящий от кабельного модема, в порт «INTERNET», как показано на Рис. 3:

Рис. 3. Подключение сетевого кабеля (Интернет) к Маршрутизатору Подключите блок питания к разъёму «POWER» Маршрутизатора (см. Рис. 4а) и в сетевую розетку (220 В) (см. Рис. 4б). Внимание, используйте только блок питания, прилагаемый к Маршрутизатору! 
Рис. 4а. Подключение питания к Маршрутизатору

Рис. 4б. Подключение питания к Маршрутизатору
Проверьте состояние Маршрутизатора — должны гореть индикаторы «POWER» и хотя бы один из пронумерованных (1, 2, 3 или 4); какой именно из этих четырёх индикаторов будет гореть, зависит от того, к порту с каким номером подключён компьютер, а также индикаторы «INTERNET» и «WIRELESS». Если хотя бы один из названных индикаторов не горит — проверьте надёжность подключения всех кабелей. Удостоверьтесь, что в «Сетевых подключениях» Вашего компьютера для сетевой карты выставлены параметры «Получить IP-адрес автоматически», «Получить адрес DNS-сервера автоматически». Для этого нажмите «Пуск», «Настройка», «Сетевые подключения». Далее правый щелчок на ярлыке Вашей сетевой карты, «Свойства». На вкладке «Общие» выбираете «Протокол Интернета (TCP/IP)», нажмите кнопку «Свойства» и выставьте вышеназванные параметры (Рис. 5). Нажмите «OK». 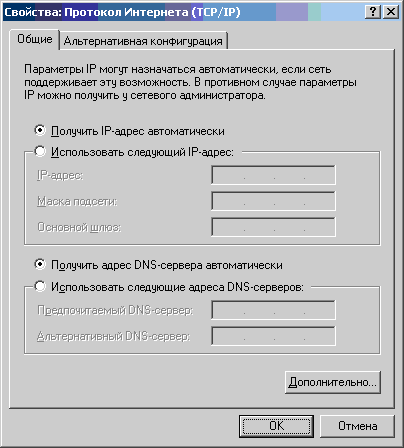
Рис. 5. Свойства: Протокол Интернета (TCP/IP)
Запустите Интернет-браузер (например, Internet Explorer или Mozilla FireFox) и наберите в адресной строке 192.168.1.1. Нажмите клавишу ENTER. Появится окно с запросом логина и пароля. Поле «Пользователь» оставьте пустым, в поле Пароль введите «admin» строчными латинскими буквами, без кавычек, нажмите «ОК» (Рис. 6). 
Рис. 6. Страница авторизации
Вы попали на Страницу настройки. Измените часовой пояс (на Рис. 7 показана опция для Москвы). Нажмите кнопку «Save Settings». Маршрутизатор перезагрузится. Не закрывайте окно Интернет-браузера. После перезагрузки Страница настройки появится автоматически. 
Рис. 7. Страница настройки
Перейдите на вкладку «Wireless». В поле «Wireless Network Name (SSID):» (в место слова «linksys») введите название Вашей Беспроводной сети (на Рис. 8 в качестве примера показано введенное название Беспроводной сети «C2F9»). Также рекомендуется сменить «Wireless Channel:», например, на «1» или «11». Нажмите кнопку «Save Settings». 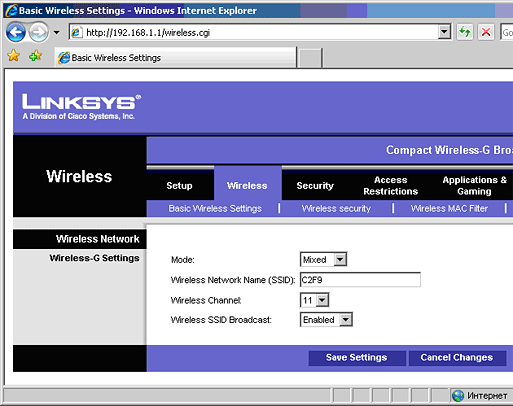
Рис. 8. Настройка Беспроводной сети
Перейдите на вкладку «Wireless security». Из раскрывающегося списка «Security Mode:» выберите «WPA Personal». В поле «Passphrase:» введите Парольную фразу (этот пароль будет использоваться при доступе к Беспроводной сети с клиентского компьютера). Рис. 9. Нажмите кнопку «Save Settings». 
Рис. 9. Настройка Беспроводной сети (параметры безопасности)
Перейдите на вкладку «Administration». В поле «Router Password:» введите Пароль на доступ к Маршрутизатору. В поле «Re-enter to Confirm:» повторите введённый пароль. Нажмите кнопку «Save Settings» (Рис. 10). Теперь доступ к Странице настройки осуществляется с новым паролем (логина, как и раньше,– нет). 
Рис. 10. Настройка пароля для доступа к Маршрутизатору
Перейдя на вкладку «Status» можно увидеть некоторые настройки, полученные от Провайдера, например, как на Рис. 11. 
Рис. 11. Страница с настройками, полученными от Провайдера
Всё. Подключение Маршрутизатора к Сети Провайдера и настройка Беспроводного подключения на стороне Маршрутизатора окончена. Теперь можно приступить к настройке Доступа к Беспроводной сети на стороне клиента (на компьютере клиента).
| 





